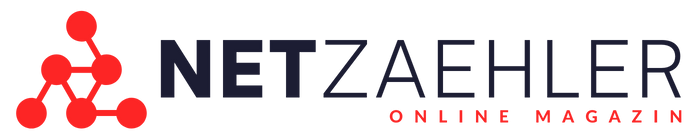Ist Ihr Computer so langsam, dass Sie am liebsten den Stecker ziehen würden? Keine Sorge, denn mit den richtigen Maßnahmen können Sie Ihren alten PC wieder auf Trab bringen.
In diesem Artikel erfahren Sie 10 bewährte Tipps, um die Leistung Ihres Rechners spürbar zu verbessern. Von einfachen Softwaretricks bis hin zu Hardware-Upgrades – wir zeigen Ihnen, wie Sie Ihren PC ohne großen Aufwand beschleunigen.
Lassen Sie sich überraschen, wie viel Potenzial noch in Ihrem alten Gerät steckt!
- Defragmentieren Sie Ihre HDD und bereinigen Sie unnötige Dateien für mehr Festplattenspeicher.
- Deaktivieren Sie Autostart-Programme, um den Systemstart zu beschleunigen.
- Entfernen Sie Bloatware und ungenutzte Software, um Systemressourcen freizugeben.
- Aktualisieren Sie alle Treiber regelmäßig, um Leistungseinbußen zu vermeiden.
- Ersetzen Sie eine alte HDD durch eine SSD für drastisch schnellere Ladezeiten.
1. Festplatte aufräumen und defragmentieren – Mehr Platz und schnellere Ladezeiten
Eine aufgeräumte Festplatte ist der Schlüssel zu einem schnelleren PC. Die Ansammlung von Datenmüll kann die Systemgeschwindigkeit erheblich beeinträchtigen. Um Ihren Rechner zu beschleunigen, sollten Sie regelmäßig eine Datenträgerbereinigung durchführen und Ihre Festplatte defragmentieren.
Durch das Deinstallieren wenig genutzter Programme gewinnen Sie nicht nur Speicherplatz, sondern steigern auch die Geschwindigkeit Ihres Systems. Nutzen Sie die integrierte Windows-Funktion zur Datenträgerbereinigung oder spezialisierte Apps zur schnellen Bereinigung Ihres Mac, um temporäre Dateien, Miniaturbilder und überflüssige Internetdateien zu entfernen.
So führen Sie eine sichere Festplattenbereinigung durch
Folgen Sie diesen Schritten für eine effektive Datenträgerbereinigung:
- Öffnen Sie die Windows-Suche und geben Sie „Datenträgerbereinigung“ ein
- Wählen Sie das Laufwerk aus, das Sie bereinigen möchten
- Markieren Sie die zu löschenden Dateitypen
- Klicken Sie auf „OK“ und bestätigen Sie den Löschvorgang
Nach der Bereinigung empfiehlt sich eine Defragmentierung Ihrer Festplatte. Dies optimiert die Anordnung der Dateien und verkürzt die Zugriffszeiten. Beachten Sie: SSDs sollten nicht defragmentiert werden, da dies ihre Lebensdauer verkürzen kann.
| Maßnahme | Vorteil | Häufigkeit |
|---|---|---|
| Datenträgerbereinigung | Speicherplatz freigeben | Monatlich |
| Defragmentierung (nur HDD) | Schnellere Ladezeiten | Vierteljährlich |
| Programme deinstallieren | Windows-Optimierung | Nach Bedarf |
Durch regelmäßige Pflege Ihrer Festplatte sorgen Sie für eine optimale Windows-Optimierung. Entfernen Sie konsequent unnötige Dateien und Programme, um Speicherplatz freizugeben und die Systemleistung zu verbessern.
2. Autostart-Programme deaktivieren – Optimieren Sie Ihren Systemstart
Um Ihren Windows Autostart zu optimieren, ist das Deaktivieren von Startprogrammen ein wichtiger Schritt. Viele Programme starten automatisch beim Hochfahren des PCs, was den Systemstart verlangsamt. Durch gezieltes Deaktivieren können Sie Ihren Systemstart beschleunigen und Ressourcen sparen.
Schritt-für-Schritt: Autostart-Programme finden und deaktivieren
Folgen Sie diesen Schritten, um Startprogramme zu deaktivieren und Ihren PC-Start zu optimieren:
- Öffnen Sie den Task-Manager mit der Tastenkombination Strg+Alt+Entf
- Wechseln Sie zum Reiter „Autostart“
- Hier sehen Sie eine Liste aller Autostart-Programme
- Prüfen Sie die „Startauswirkung“ jedes Programms
- Deaktivieren Sie nicht benötigte Programme per Rechtsklick
Durch diese Maßnahmen können Sie den Windows Autostart optimieren und Ihren Systemstart beschleunigen. Beachten Sie, dass einige Programme für den reibungslosen Betrieb Ihres Systems notwendig sind. Deaktivieren Sie daher nur Programme, deren Funktion Sie kennen.
| Startauswirkung | Bedeutung | Empfehlung |
|---|---|---|
| Hoch | Starker Einfluss auf Startzeit | Kritisch prüfen und ggf. deaktivieren |
| Mittel | Moderater Einfluss auf Startzeit | Bei Nichtbedarf deaktivieren |
| Gering | Geringer Einfluss auf Startzeit | Kann aktiviert bleiben |
Nutzen Sie den Task-Manager regelmäßig, um neue Autostart-Einträge zu überprüfen. So halten Sie Ihren PC dauerhaft schnell und effizient. Eine gründliche Bereinigung des Autostarts kann die Leistung Ihres Laptops spürbar verbessern, unabhängig von der Marke wie HP, Dell, Samsung oder Lenovo.
3. Unerwünschte Software deinstallieren – Räumen Sie Ihren PC für mehr Geschwindigkeit auf
Um Ihren PC aufzuräumen und die Systemleistung zu verbessern, ist es wichtig, unerwünschte Programme zu deinstallieren. Viele Computer kommen mit vorinstallierter Software, die oft als Bloatware bezeichnet wird. Diese Programme verbrauchen wertvollen Speicherplatz und können Ihren PC verlangsamen.
So erkennen und entfernen Sie Bloatware effektiv
Gehen Sie systematisch vor, um Bloatware zu entfernen und Ihren PC zu optimieren:
- Öffnen Sie die Systemsteuerung und navigieren Sie zu „Programme und Features“.
- Durchsuchen Sie die Liste der installierten Programme.
- Identifizieren Sie Software, die Sie nicht benötigen oder nie verwendet haben.
- Klicken Sie auf „Deinstallieren“ für jedes unerwünschte Programm.
Achten Sie besonders auf Programme von Drittanbietern, die möglicherweise mit Ihrem PC mitgeliefert wurden. Tools wie CCleaner können über 1.000 zusätzliche Anwendungen erkennen und bei der Bereinigung helfen. Andere nützliche Programme wie Glary Utilities Pro bieten Funktionen wie Autostart-Optimierung und Registrierungsbereinigung.
Vergessen Sie nicht, auch Ihren Download-Ordner auf alte, ungenutzte Dateien zu überprüfen. Das Entfernen dieser Dateien kann zusätzlichen Speicherplatz freigeben. Es wird empfohlen, 10 bis 15 Prozent freien Speicherplatz auf Ihrer Hauptfestplatte zu haben.
| Vorteile der Bloatware-Entfernung | Methoden zur Identifizierung |
|---|---|
| Mehr freier Speicherplatz | Systemsteuerung überprüfen |
| Verbesserte Systemleistung | Spezielle Software nutzen |
| Schnellerer Systemstart | Autostart-Programme analysieren |
Durch das konsequente Entfernen von Bloatware und das Aufräumen Ihres PCs können Sie eine spürbare Verbesserung der Systemleistung erreichen. Nehmen Sie sich die Zeit, Ihren Computer regelmäßig zu überprüfen und von unnötiger Software zu befreien.
4. Treiber auf den neuesten Stand bringen – Vermeiden Sie Leistungseinbußen
Aktuelle Treiber sind entscheidend für die optimale Leistung Ihres PCs. Regelmäßige Treiberaktualisierungen können Probleme beheben und die Systemstabilität verbessern. Um Ihre Gerätetreiber zu updaten, haben Sie verschiedene Möglichkeiten.
Automatische Treiberaktualisierung mit Windows Update
Windows Update ist eine einfache Methode, um Ihre Treiber aktuell zu halten. Öffnen Sie die Einstellungen und navigieren Sie zu „Update und Sicherheit“. Klicken Sie auf „Windows Update“ und dann auf „Nach Updates suchen“. Windows wird automatisch nach verfügbaren Treiberupdates suchen und diese installieren.
Manuelle Treibersuche und -installation
Für eine gezielte Treibersuche besuchen Sie die Websites der Hardwarehersteller. Suchen Sie dort nach den aktuellsten Treibern für Ihre Geräte. Laden Sie die Treiber herunter und installieren Sie sie manuell. Diese Methode erfordert mehr Zeit, bietet aber oft die neuesten Treiber.
Vorsicht ist bei Treiber-Update-Tools von Drittanbietern geboten. Diese können unerwünschte Software mitbringen und die Systemleistung beeinträchtigen. Verlassen Sie sich auf offizielle Quellen für Ihre Treiberaktualisierungen.
Regelmäßige Treiberupdates können die Leistung Ihres PCs spürbar verbessern. Sie beheben nicht nur Fehler, sondern optimieren auch die Hardwarenutzung. Achten Sie besonders auf Updates für Grafikkarten, Mainboards und Netzwerkgeräte.
5. HDD durch SSD ersetzen – Der Leistungsschub für Ihren alten PC
Ein SSD-Upgrade ist eine effektive Methode, um Ihren alten PC wieder flott zu machen. Die Festplatte auszutauschen kann die Leistung Ihres Systems erheblich steigern. SSDs bieten deutlich schnellere Lese- und Schreibgeschwindigkeiten als herkömmliche HDDs.
Mit einer SSD können Sie die Bootzeiten verkürzen und Programme schneller starten. Der Austausch ist relativ einfach durchzuführen und lohnt sich in den meisten Fällen. SSDs sind in verschiedenen Formfaktoren erhältlich, darunter 2,5-Zoll und M.2.
Anleitung: So bauen Sie eine SSD ein und übertragen Windows
Bevor Sie eine SSD einbauen, prüfen Sie die Kompatibilität mit Ihrem System. Sichern Sie Ihre Daten und bereiten Sie die nötigen Werkzeuge vor. Hier eine Schritt-für-Schritt-Anleitung:
- PC ausschalten und vom Stromnetz trennen
- Gehäuse öffnen und alte Festplatte lokalisieren
- Festplatte vorsichtig ausbauen und SSD einsetzen
- Kabel anschließen und Gehäuse schließen
- Windows auf SSD übertragen oder neu installieren
Um Windows auf die SSD zu übertragen, können Sie spezielle Klonsoftware verwenden. Alternativ führen Sie eine Neuinstallation durch. Nach dem Umzug werden Sie eine deutliche Verbesserung der Systemleistung bemerken.
| Aspekt | HDD | SSD |
|---|---|---|
| Lesegeschwindigkeit | bis zu 150 MB/s | bis zu 550 MB/s |
| Bootzeit | 30-60 Sekunden | 10-20 Sekunden |
| Geräuschentwicklung | Hörbar | Lautlos |
| Stoßempfindlichkeit | Hoch | Gering |
Mit Tools wie AS SSD Benchmark können Sie die Leistung Ihrer neuen SSD messen. Diese zeigen Datenraten von bis zu 550 Megabytes pro Sekunde über SATA-3-Kabel. So stellen Sie sicher, dass Ihr SSD-Upgrade erfolgreich war und die erwartete Leistungssteigerung bringt.
6. Arbeitsspeicher (RAM) erweitern – Mehr RAM für flüssigeres Arbeiten
Ein RAM-Upgrade ist eine effektive Methode, um die PC-Leistung zu steigern. Moderne Betriebssysteme und Programme benötigen zunehmend mehr Arbeitsspeicher für reibungsloses Funktionieren.
RAM-Anforderungen für verschiedene Anwendungen
Die benötigte RAM-Menge hängt von Ihren Nutzungsgewohnheiten ab. Für Office-Anwendungen und Internetsurfen reichen 4 GB aus, während Fotobearbeitung und intensives Multitasking 8 GB erfordern. Videobearbeitung und moderne Spiele benötigen mindestens 16 GB für optimale Leistung.
So rüsten Sie den Arbeitsspeicher auf
Bevor Sie Ihren Speicher aufrüsten, prüfen Sie im Task-Manager unter „Leistung“ Ihren aktuellen RAM und die verfügbaren Steckplätze. Achten Sie beim Kauf auf den korrekten RAM-Typ (z.B. DDR4) und die Kompatibilität mit Ihrem Mainboard.
| Anwendung | Empfohlener RAM |
|---|---|
| Office & Internet | 4 GB |
| Fotobearbeitung | 8 GB |
| Videobearbeitung (1080p) | 8 GB |
| Videobearbeitung (4K) | 16 GB |
| Moderne Spiele | 16 GB |
Ein RAM-Upgrade kann kostengünstig sein. In einem Beispiel wurde ein altes Notebook mit ursprünglich 512 MB RAM für nur 10 Euro auf 2 GB aufgerüstet, was es wieder alltagstauglich machte. Beachten Sie, dass 32-Bit-Systeme maximal 4 GB RAM unterstützen, während 64-Bit-Systeme deutlich mehr ermöglichen.
Durch die Erweiterung des Arbeitsspeichers verbessern Sie das Multitasking und die Gesamtleistung Ihres PCs erheblich. Es ist eine lohnende Investition, um Ihren Computer fit für aktuelle Anforderungen zu machen.
7. Wärmeleitpaste erneuern – Überhitzung und Leistungsverlust vermeiden
Die Wärmeleitpaste spielt eine wichtige Rolle für die CPU-Kühlung. Mit der Zeit kann sie austrocknen und ihre Wirksamkeit verlieren. Eine regelmäßige PC-Wartung, bei der Sie die Wärmeleitpaste erneuern, hilft Überhitzung zu vermeiden und die Leistung Ihres Computers zu erhalten.
Warum ist die Erneuerung der Wärmeleitpaste wichtig?
Eine verschlechterte Wärmeleitpaste kann zu Überhitzung führen. Dies verursacht nicht nur Leistungseinbußen, sondern kann auch die Lebensdauer Ihrer Hardware verkürzen. Experten empfehlen, die Wärmeleitpaste alle 2-3 Jahre zu erneuern, um eine optimale CPU-Kühlung zu gewährleisten.
Schritt-für-Schritt: So erneuern Sie die Wärmeleitpaste richtig
- Schalten Sie Ihren PC aus und trennen Sie ihn vom Stromnetz.
- Öffnen Sie das Gehäuse und entfernen Sie vorsichtig den CPU-Kühler.
- Reinigen Sie CPU und Kühler mit Isopropylalkohol.
- Tragen Sie eine erbsengroße Menge neuer Wärmeleitpaste mittig auf die CPU auf.
- Montieren Sie den Kühler wieder und schließen Sie das Gehäuse.
Durch das Erneuern der Wärmeleitpaste verbessern Sie die Wärmeableitung und beugen thermischem Drosseln vor. Dies kann die Leistung Ihres PCs spürbar steigern. Bedenken Sie, dass eine frische Installation des Betriebssystems ebenfalls die Geschwindigkeit des Computers verbessern kann, besonders wenn Sie den Überblick über installierte Anwendungen verloren haben.
Falls Sie sich unsicher sind, ob Sie die Wärmeleitpaste selbst erneuern möchten, ziehen Sie einen Fachmann zu Rate. Eine professionelle PC-Wartung kann neben der Erneuerung der Wärmeleitpaste auch andere Aspekte der CPU-Kühlung optimieren und somit Überhitzung effektiv vermeiden.
8. Prozessor übertakten – Mehr Leistung für erfahrene Anwender
Das Übertakten der CPU ist eine Methode, um die Prozessor-Leistung zu steigern. Dieser Vorgang, auch als Overclocking bekannt, erfordert jedoch Erfahrung und birgt Risiken. Bevor Sie mit dem CPU übertakten beginnen, prüfen Sie, ob Ihr Prozessor diese Funktion unterstützt.
Tipps für sicheres Overclocking
Für ein erfolgreiches Overclocking sind BIOS-Einstellungen entscheidend. Ändern Sie vorsichtig den Multiplikator und die Spannung Ihrer CPU. Erhöhen Sie die Werte schrittweise und testen Sie nach jeder Änderung die Stabilität Ihres Systems. Nutzen Sie Tools wie CPU-Z zur Überwachung der Temperaturen.
Beachten Sie: Übertakten kann die Garantie Ihrer Hardware aufheben. Bei unsachgemäßer Durchführung drohen Schäden an Ihren Komponenten. Stellen Sie sicher, dass Ihr Kühlsystem leistungsfähig genug ist, um die erhöhte Wärmeentwicklung zu bewältigen.
Regelmäßige Softwareupdates können Kompatibilitätsprobleme mit Hardware lösen und die Systemleistung verbessern. Nutzen Sie Tools wie AVG Driver Updater, um Ihre Treiber automatisch auf dem neuesten Stand zu halten. Dies kann indirekt die Effizienz Ihres übertakteten Systems unterstützen.
Übertakten ist eine fortgeschrittene Technik zur Leistungssteigerung. Wenn Sie sich unsicher fühlen, ziehen Sie in Erwägung, andere Optimierungsmethoden wie das Deaktivieren unnötiger Startprogramme oder das Entfernen ungenutzter Programme zu nutzen. Diese Maßnahmen können ebenfalls die Systemleistung verbessern, ohne die Risiken des Übertaktens einzugehen.
9. Windows zurücksetzen – So geben Sie Ihrem PC einen frischen Start
Ein Windows-Neustart kann Ihrem PC neues Leben einhauchen. Diese Methode ist besonders effektiv, wenn andere Optimierungsversuche nicht den gewünschten Erfolg bringen. Windows bietet eine praktische „Auffrischen“-Funktion, die Ihr System zurücksetzt, ohne Ihre persönlichen Dateien zu löschen.
Schritt-für-Schritt: Windows zurücksetzen ohne Datenverlust
Folgen Sie diesen Schritten, um Windows zurückzusetzen:
- Öffnen Sie die Windows-Einstellungen
- Navigieren Sie zu „Update und Sicherheit“
- Wählen Sie „Wiederherstellung“ aus
- Klicken Sie auf „Diesen PC zurücksetzen“
- Wählen Sie „Dateien behalten“ oder „Alles entfernen“
Diese Systemwiederherstellung entfernt nicht-Windows-Store-Apps und setzt Systemeinstellungen zurück. Dadurch kann die PC-Leistung erheblich gesteigert werden, ohne eine komplette Windows-Neuinstallation durchzuführen.
Beachten Sie, dass regelmäßige Windows-Updates und Anwendungsaktualisierungen die PC-Geschwindigkeit optimieren können. Die meisten Webbrowser verfügen über eine Option zur automatischen Aktualisierung, um deren Versionskompatibilität sicherzustellen und eine optimierte Nutzung zu gewährleisten.
Vor dem Zurücksetzen empfiehlt es sich, wichtige Daten zu sichern. Nach dem PC-Auffrischen können Sie Ihre bevorzugten Programme neu installieren und genießen ein schnelleres, stabileres System.
10. Hardware-Upgrade statt Neukauf – Lohnt sich eine CPU-Aufrüstung?
Ein CPU-Upgrade kann eine kostengünstige Alternative zum Neukauf eines kompletten PCs sein. Bevor Sie sich für eine Prozessor-Aufrüstung entscheiden, sollten Sie einige wichtige Faktoren berücksichtigen. Eine sorgfältige Prüfung hilft Ihnen, die richtige Entscheidung für Ihre PC-Modernisierung zu treffen.
Vorteile eines CPU-Upgrades
Ein CPU-Upgrade kann die Leistung Ihres PCs deutlich steigern. Moderne Prozessoren bieten verbesserte Energieeffizienz und Multitasking-Fähigkeiten. Dies kann sich positiv auf die Geschwindigkeit und Reaktionsfähigkeit Ihres Systems auswirken. Ähnlich wie bei Macs, wo der Einbau einer SSD die Lese- und Schreibgeschwindigkeit um das 20-fache beschleunigen kann, kann auch ein CPU-Upgrade bei PCs zu spürbaren Verbesserungen führen.
Wichtige Überlegungen vor dem Upgrade
Prüfen Sie zunächst die Kompatibilität Ihres Mainboards und den Socket-Typ. Nicht jeder Prozessor passt in jedes Mainboard. Achten Sie auch auf die TDP-Werte (Thermal Design Power) und die Kompatibilität mit Ihrem vorhandenen Kühler. In manchen Fällen kann ein CPU-Upgrade auch ein Mainboard-Upgrade erforderlich machen. Wägen Sie sorgfältig die Kosten gegen den erwarteten Leistungsgewinn ab.
Bedenken Sie, dass eine Hardware-Erneuerung nicht immer die beste Lösung ist. In einigen Situationen kann ein kompletter Systemneukauf sinnvoller sein, besonders wenn Ihr aktuelles System schon sehr veraltet ist. Lassen Sie sich im Zweifelsfall von einem Fachmann beraten, um die für Sie optimale Lösung zu finden.
Häufig gestellte Fragen
Wie führe ich eine effektive Datenträgerbereinigung durch?
Nutzen Sie die integrierte Datenträgerbereinigung in Windows 10, um temporäre Dateien, Miniaturansichten und Internet-Caches zu löschen. Öffnen Sie die Datenträgerbereinigung über die Windows-Suche, wählen Sie die zu löschenden Dateien aus und klicken Sie auf „Systemdateien bereinigen“. Defragmentieren Sie regelmäßig Ihre Festplatte, um die Zugriffszeiten auf Dateien zu verkürzen. Beachten Sie jedoch, dass SSDs nicht defragmentiert werden sollten.
Wie deaktiviere ich Autostart-Programme, um meinen PC zu beschleunigen?
Öffnen Sie den Task-Manager (Strg+Alt+Entf), wechseln Sie zum Reiter „Autostart“. Hier sehen Sie eine Liste aller Programme, die beim Systemstart geladen werden, samt deren Auswirkungen auf die Startzeit. Deaktivieren Sie nicht benötigte Programme mit einem Rechtsklick und „Deaktivieren“. Dies optimiert den Systemstart und entlastet Systemressourcen.
Wie entferne ich unerwünschte Software (Bloatware) von meinem PC?
Gehen Sie zu Systemsteuerung > Apps & Features > Programme und Features > Deinstallieren eines Programms. Hier können Sie vorinstallierte Bloatware und ungenutzte Programme entfernen, um Speicherplatz und Systemressourcen freizugeben. Überprüfen Sie auch den Download-Ordner auf alte, nicht mehr benötigte Dateien. Eine saubere Systemumgebung kann die Leistung erheblich verbessern.
Wie aktualisiere ich Treiber auf meinem Windows 10-PC?
Für automatische Treiberaktualisierungen nutzen Sie Windows Update (Einstellungen > Update und Sicherheit > Windows Update > Nach Updates suchen). Für manuelle Updates besuchen Sie die Websites der Hardware-Hersteller wie Grafikkarte, Mainboard etc. Seien Sie vorsichtig bei Treiber-Update-Tools von Drittanbietern, da diese oft unerwünschte Software mitbringen können.
Wie tausche ich meine HDD gegen eine schnellere SSD aus?
Ein SSD-Upgrade bringt einen erheblichen Geschwindigkeitsschub für ältere PCs. SSDs sind in 2,5-Zoll- und M.2-Formfaktoren erhältlich. Prüfen Sie die Kompatibilität mit Ihrem System. Klonen Sie Ihre alte Festplatte auf die neue SSD oder führen Sie eine Neuinstallation durch. SSDs verbessern Bootzeiten, Programmladezeiten und allgemeine Systemreaktionen deutlich.
Wie erweitere ich den Arbeitsspeicher (RAM) meines PCs?
Überprüfen Sie im Task-Manager unter „Leistung“ Ihren aktuellen RAM und verfügbare Steckplätze. Achten Sie beim Kauf neuen RAMs auf den korrekten Typ (z.B. DDR4). Ein RAM-Upgrade kann die Systemleistung, besonders bei Multitasking und anspruchsvollen Aufgaben, deutlich steigern.
Wie erneuere ich die Wärmeleitpaste auf meiner CPU?
Alte oder schlecht aufgetragene Wärmeleitpaste kann zu Überhitzung und Leistungseinbußen führen. Entfernen Sie vorsichtig den CPU-Kühler, reinigen Sie CPU und Kühler mit Isopropylalkohol. Tragen Sie dann eine erbsengroße Menge neuer Wärmeleitpaste mittig auf die CPU auf und montieren Sie den Kühler wieder. Dadurch verbessert sich die Wärmeableitung.
Wie übertakte ich meinen Prozessor sicher?
Das Übertakten der CPU ist nur für erfahrene Nutzer empfohlen. Prüfen Sie zunächst, ob Ihre CPU übertaktbar ist. Ändern Sie dann vorsichtig Multiplikator und Spannung im BIOS. Überwachen Sie Temperaturen mit Tools wie CPU-Z. Erhöhen Sie schrittweise und testen Sie auf Stabilität. Falsches Übertakten kann die Hardware beschädigen, also seien Sie vorsichtig.
Wie setze ich Windows 10 zurück, ohne meine Daten zu verlieren?
Windows 10 bietet eine „Auffrischen“-Option unter Einstellungen > Update und Sicherheit > Wiederherstellung > Diesen PC zurücksetzen. Wählen Sie „Dateien behalten“ und Windows wird Systemeinstellungen zurücksetzen und nicht-Windows-Store-Apps entfernen, Ihre persönlichen Dateien aber behalten. So können Sie die Systemleistung ohne komplette Neuinstallation erheblich steigern.
Lohnt sich ein CPU-Upgrade oder sollte ich meinen PC lieber komplett erneuern?
Ein CPU-Upgrade kann durchaus kostengünstiger als ein Neukauf sein. Prüfen Sie jedoch die Kompatibilität mit Mainboard, Socket-Typ, TDP-Werte und Kühler. Moderne CPUs bieten oft bessere Energieeffizienz und Multitasking-Fähigkeiten. Bedenken Sie, dass ein CPU-Upgrade möglicherweise auch ein neues Mainboard erfordert. Wägen Sie Kosten gegen Leistungsgewinn ab. In manchen Fällen kann ein kompletter Systemneukauf sinnvoller sein.
Die Netzaehler-Readktion besteht aus einem Team junger und interessierter Autoren, die über aktuelle und interessante Themen berichten – immer am Puls der Zeit. Dabei steht der Leser im Fokus. Wir freuen uns, dass Sie das sind 🤩.